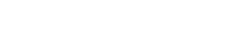Cable ID creation using Excel - LinkWare PC 10.x
You may have the Cable ID list in Excel already. You can take advantage of this by importing them into LinkWare and uploading them to a DSX/DTX CableAnalyzer, CertiFiber Pro or OptiFiber Pro.
-
Each ID in your list in Excel MUST be in a single column, and on a single line; an example is shown below:
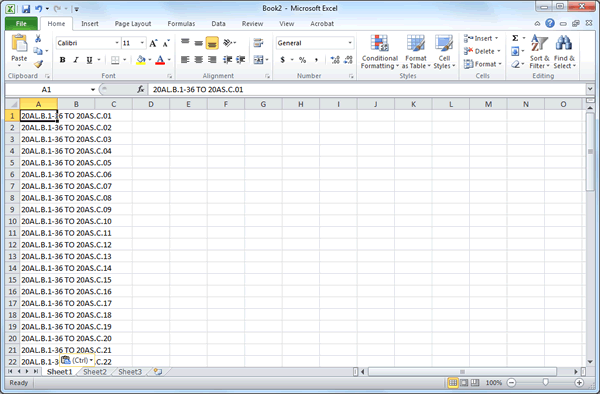
-
Save the file as CSV (MS-DOS) file type in Excel:
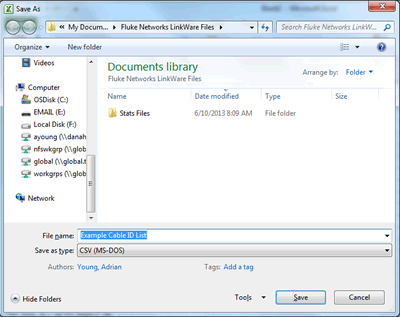
-
You will see the following warning, click OK.

-
Another warning is given. Go ahead and click Yes.

-
Close Excel or the file you have open here. (IMPORTANT)
-
In LinkWare, click on Utilities and your tester type, in this example DTX CableAnalyzer and Create ID List...:
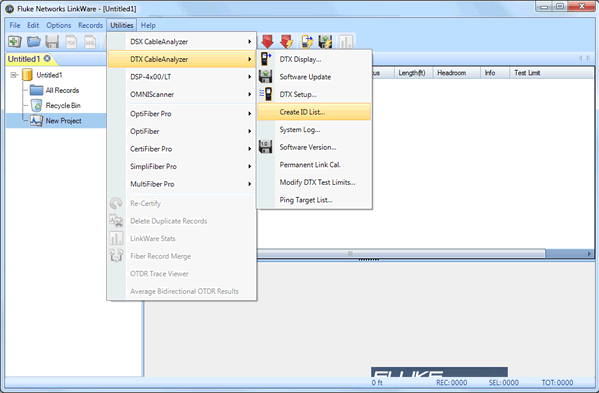
-
A new window will open. Change the file type to CSV files (*csv.*), select your file and click Open.
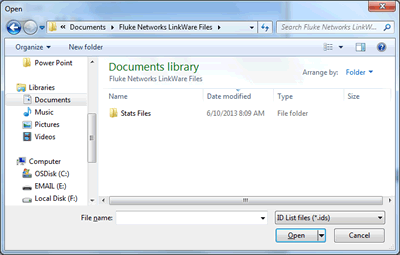
-
Click on the tester icon to send it to the instrument, it will prompt for a name to save the ID list as (This name must be less than 25 Characters).
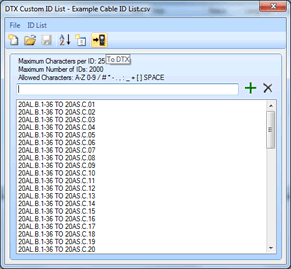
Done.
Note:
With the DTX CableAnalyzer, you can save your Cable ID list to the memory card. Then insert the memory card into the DTX CableAnalyzer. To do this, rotate the dial to SETUP, select Instrument Settings. Then select Cable ID Source, select List to see your Cable ID list name.
DSX Cable Analyzer users (DSX-5000, DSX-8000, CertiFiber Pro, OptiFiber Pro)
Please consider Importing your Cable ID set from Excel to your LinkWare Live instead of transferring ID sets from LinkWare PC to Versiv.
The steps below detail using the "old way USB cable method" of transferring a list from LinkWare PC to Versiv and then selecting the ID List on Versiv.
For Versiv/TFS DSX-5000 or DSX-8000, after you have imported the Cable ID list into LinkWare PC, and Versiv is connected to PC via USB Cable:
- Tap the Cable ID section on the main screen of the Versiv
- Tap the button on the bottom left to “CHANGE CABLE IDs”
- Tap the button on the bottom left “NEW ID SET”
- Tap the button on the bottom left "IMPORT."
-
Select the new ID’s from the list:
Select Copper or Fiber, then Tap Import
After the Import – click the back arrow twice
Select the new labels
Tap USE SELECTED
Tap Done
If selecting the back arrows twice isn’t used after the import, the other way to get to the new labels and add them:
Press the Home button
Tap Next ID
Tap "Change Cable IDs"
Select the new ID set
Tap USE SELECTED
Tap Done